Cara Penginstalasi Debian 12 Pada VirtualBox
Cara Penginsatalasi Debian 12 Pada VIrtualBox
Debian adalah salah satu distribusi sistem operasi Linux yang terkenal karena stabilitas dan keandalannya, Debian dikenal dengan filosofi kebebasan perangkat lunaknya. Versi terbaru Debian 12, Dengan pembaruan ini, Debian 12 bertujuan memberikan pengalaman yang lebih stabil, aman, dan up-to-date bagi penggunanya. Menginstal Debian 12 di VirtualBox adalah cara yang bagus untuk mencoba dan mengeksplorasi sistem operasi ini tanpa mengganggu konfigurasi utama komputer.
Tujuan:
Memplajari cara menginstal Debian 12
Persiapan untuk menginstal Debian 12 Pada VirtualBox:
-VirtualBox
Unduh VirtualBox: Disini
-File Iso Debian 12:Disini
Langkah-Langkah:
- Buka Aplikasi VirtualBox, lalu Klik [new].
- Setelah itu sesuaikan RAM dan jumlah CPU yang sesuai dengan kebutuhan, kemudian klik [Next].
- Setel ruang penyimpanan untuk mesin Virtual, bisa gunakan 20,00 GB (direkomendasikan) atau lebih. Klik [Next].
- Cek semua yang tadi sudah dilakukan sebelumnya, jika sudah sesuai klik [Finish].
- Lalu klik [Start] untuk memulai proses instalasi.
- Pilih Grapichal Instal untuk memulai proses instalasi Debian 12.
- lalu Pilih Bahasa yang ingin digunakan, jika sudah klik [Continue].
- Atur lokasi untuk menentukan zona dan waktu, lalu klik [Continue]. Disini saya pilih opsi other untuk memilih Indonesia.
- Pilih Keymap yang ingin digunakan, lalu klik [Continue]
- Berikan nama untuk Hostname, klik [Continue]
- Untuk bagian Domain name bisa di kosongkan, tetapi disini saya mengisinya. Jika sudah klik [Continue].
- Gunakanmzona waktu yang ingin digunakan, lalu klik [Continue].
- Pada bagian Pilih Skema Partisi, pilih Guidied - use centre disk (Ini akan membuat sistem partisi secara otomatis di seluruh disk). Kemudian klik [Continue].
- Tampilan berikutnya akan menampilkan daftar disk. Pilih disk yang diinginkan. Lalu klik Continue.
- Di bagian ini, ada beberapa pilihan skema partisi disk. Pilih skema yang sesuai dengan kebutuhan instalasi. Setelah itu klik [Continue].
- Selanjutnya bagian ini, pilih Finish partitioning and write changes to disk. Kemudian klik [Continue].
- Pilih Yes untuk menyimpan perubahan pada disk. Kemudian klik [Continue].
- Tunggu selama 20-40 menit untuk mengistal sistem dasar.
- Pada bagian ini pilih No jika tidak ada media yang ingin ditambahkan, setelah itu klik [Continue].
- Tunggu proses instalasi software hingga selesai.
- Jika sudah, pilih Yes untuk menginstal GRUB boot loader pada hard drive utama, lalu klik [Continue].
- Pada bagian ini, Grub Boot Loader akan di install di /dev/sda drive, kemudian klik [Continue].
- Tunggu proses instalasi.
- Jika proses instalasi pada Debian 12 selesai, maka sistem akan melakukan reboot. Klik [Continue] untuk reboot.



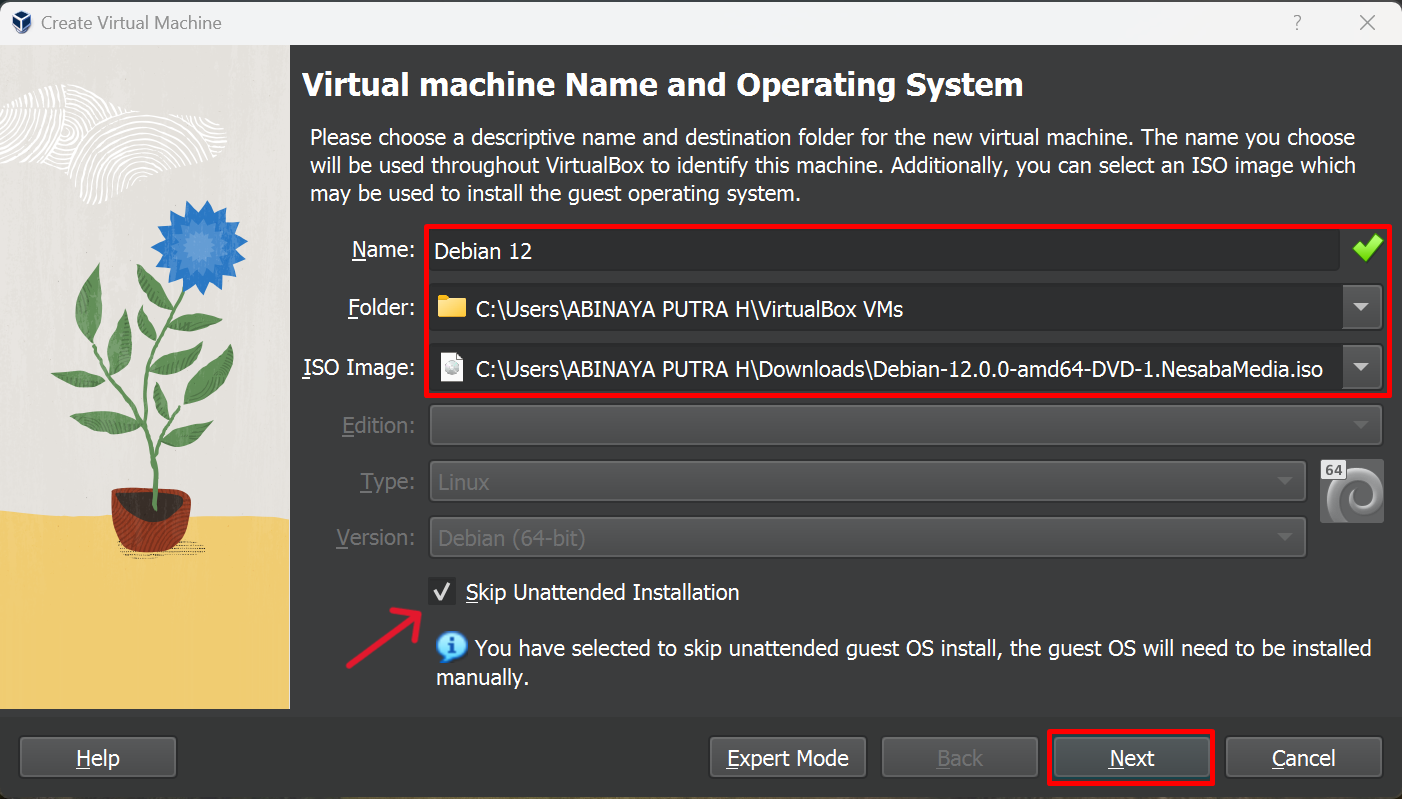

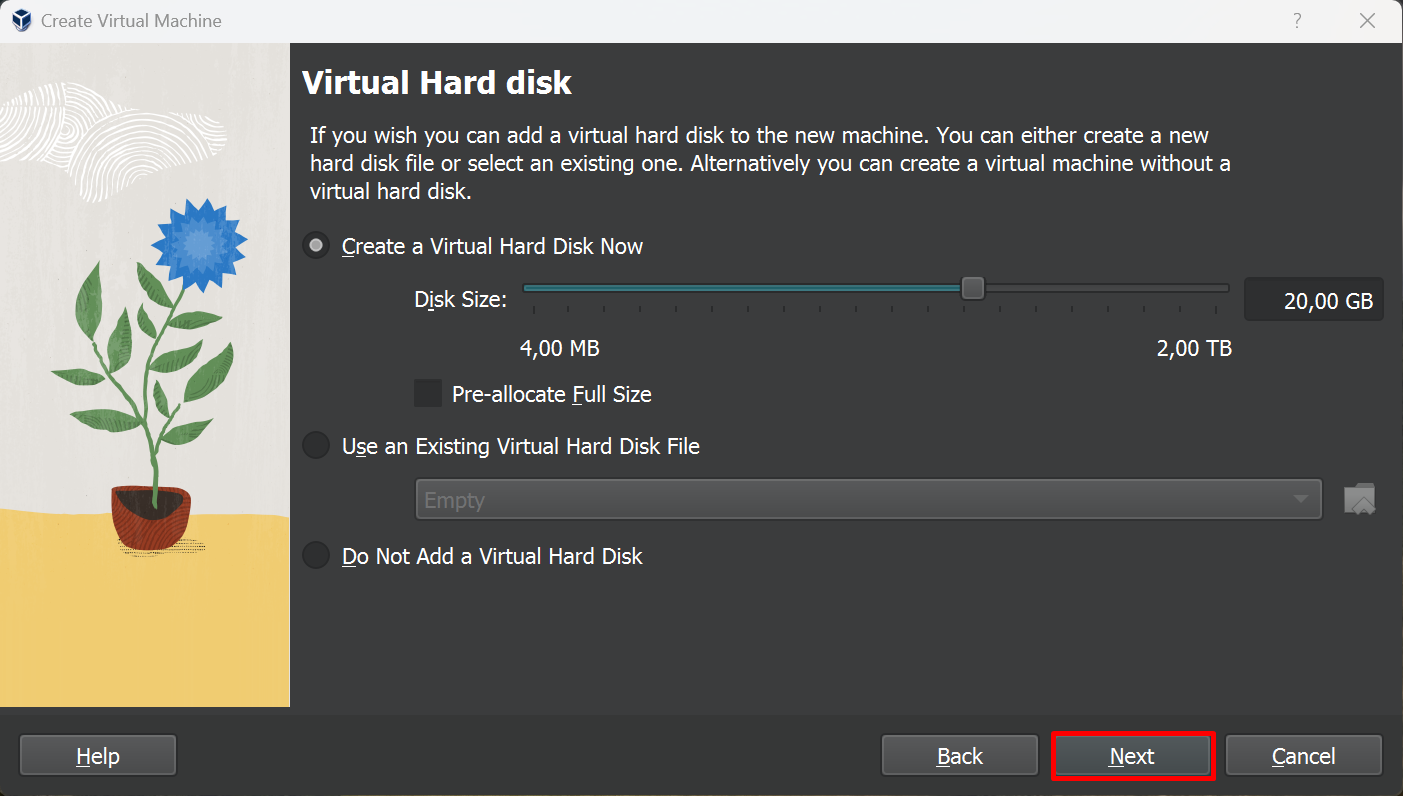


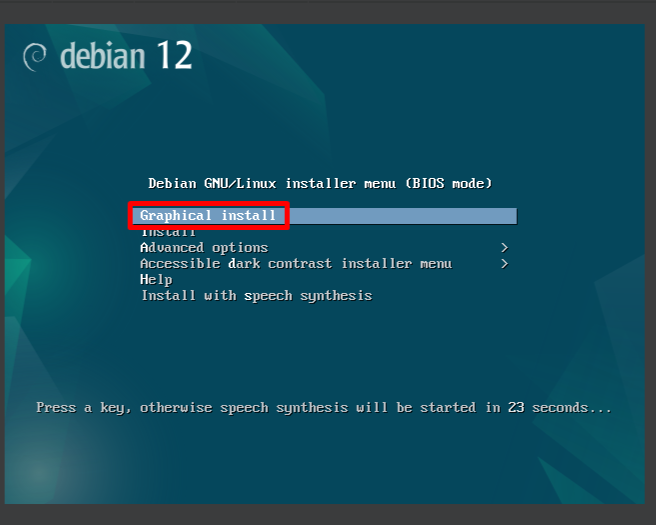
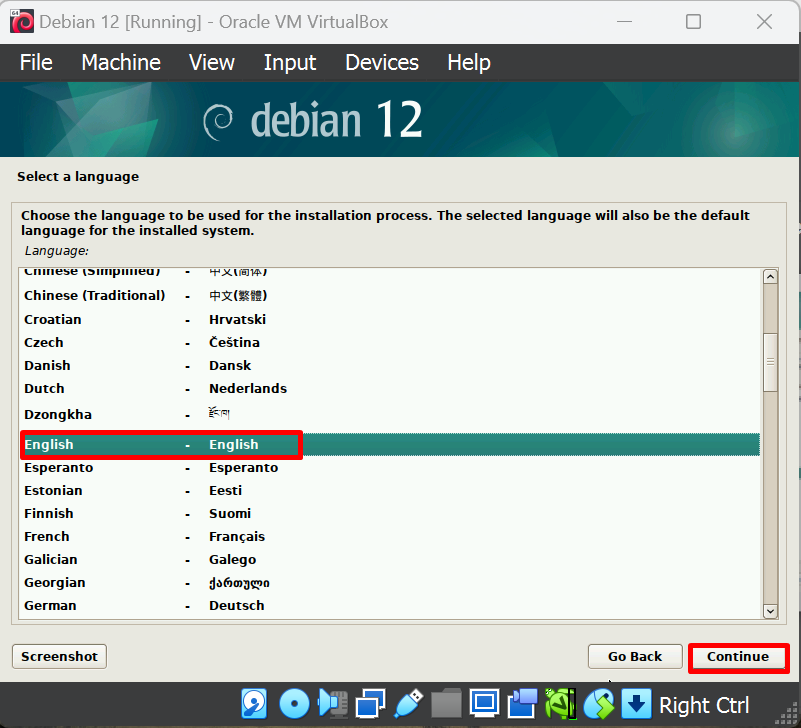





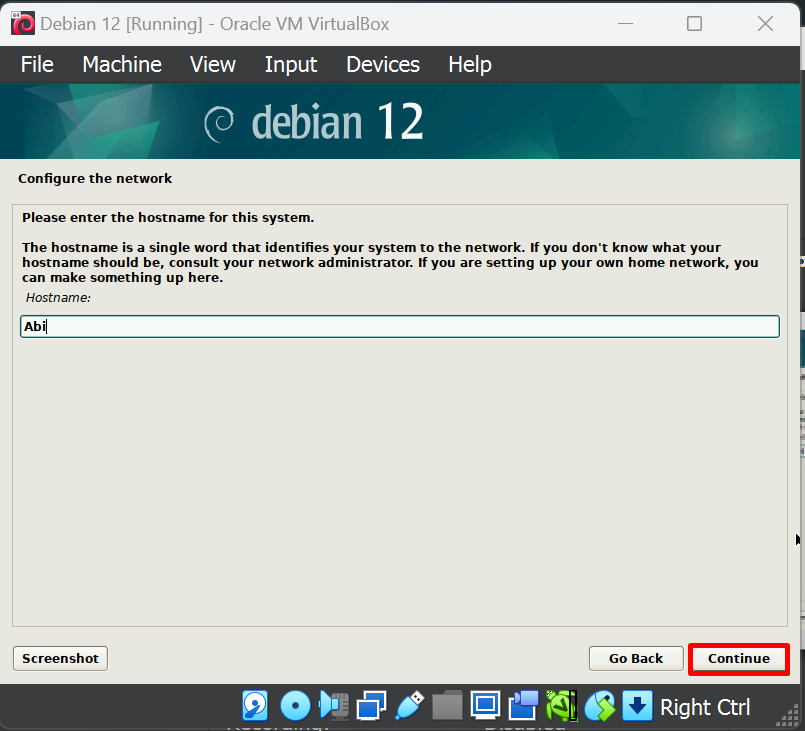





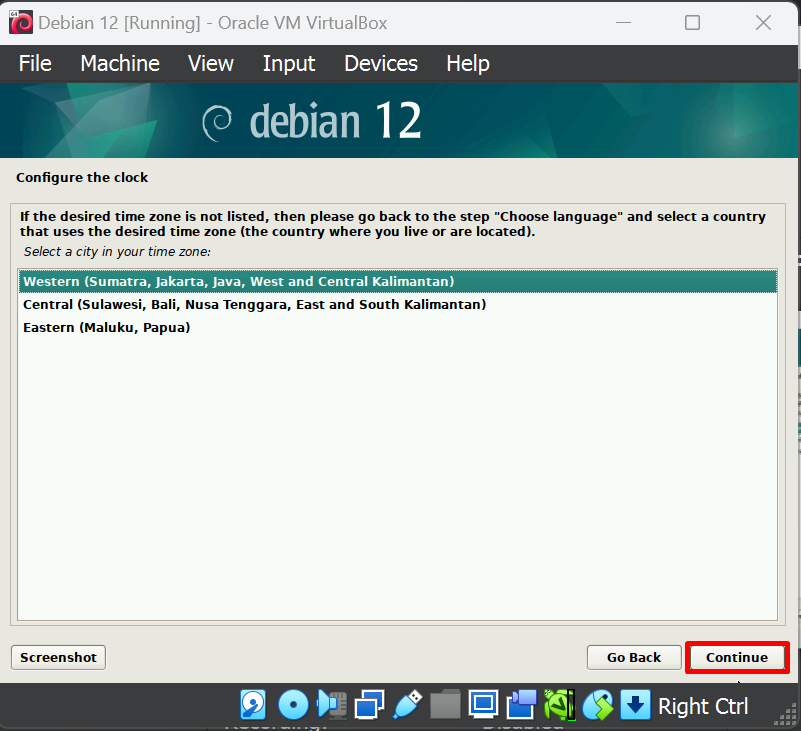



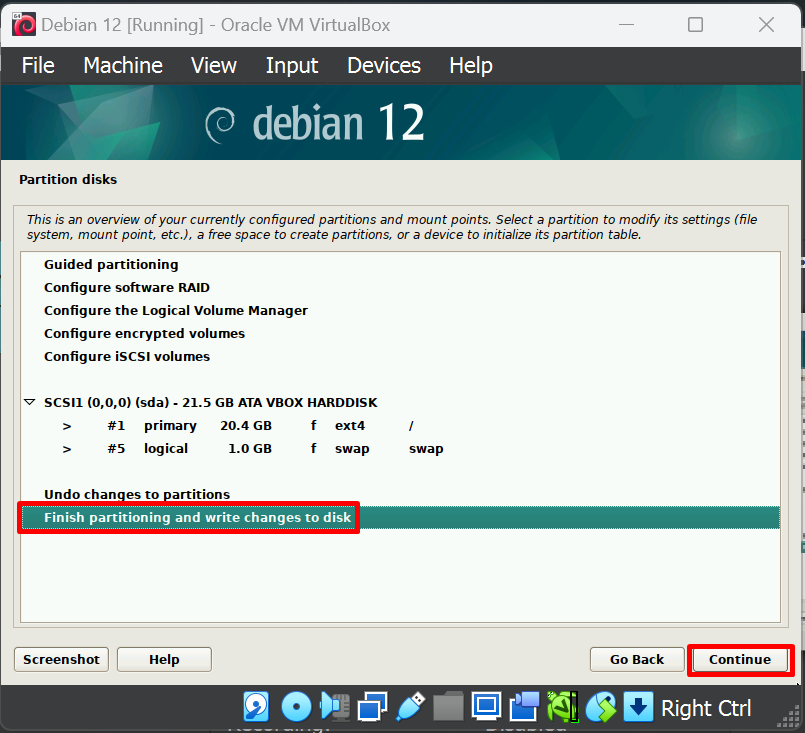
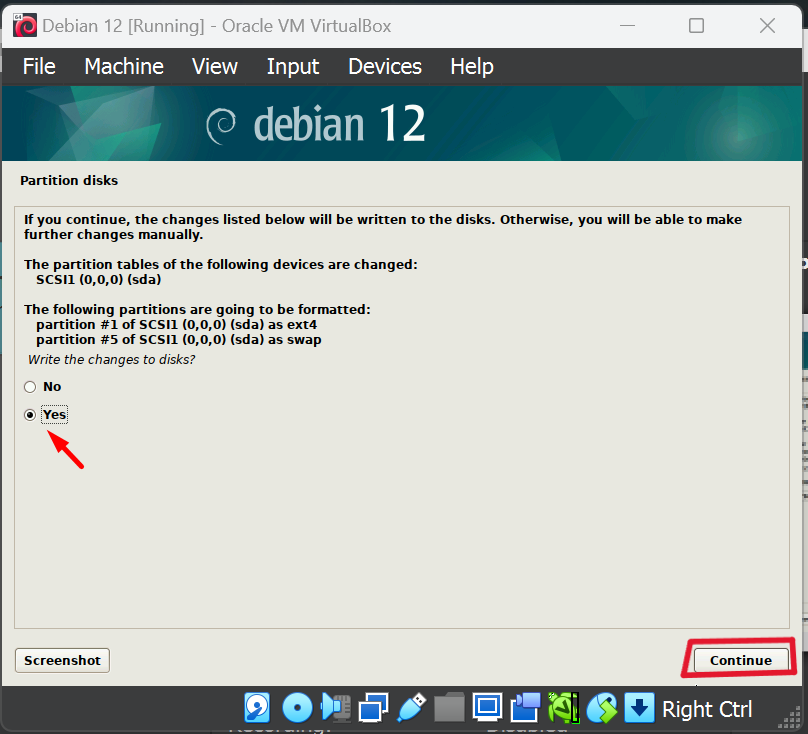
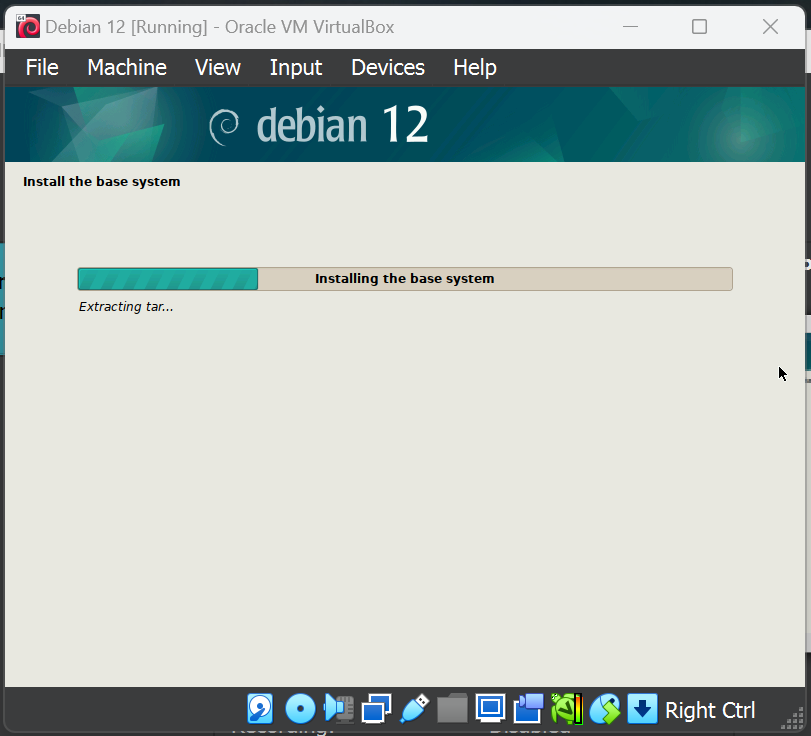
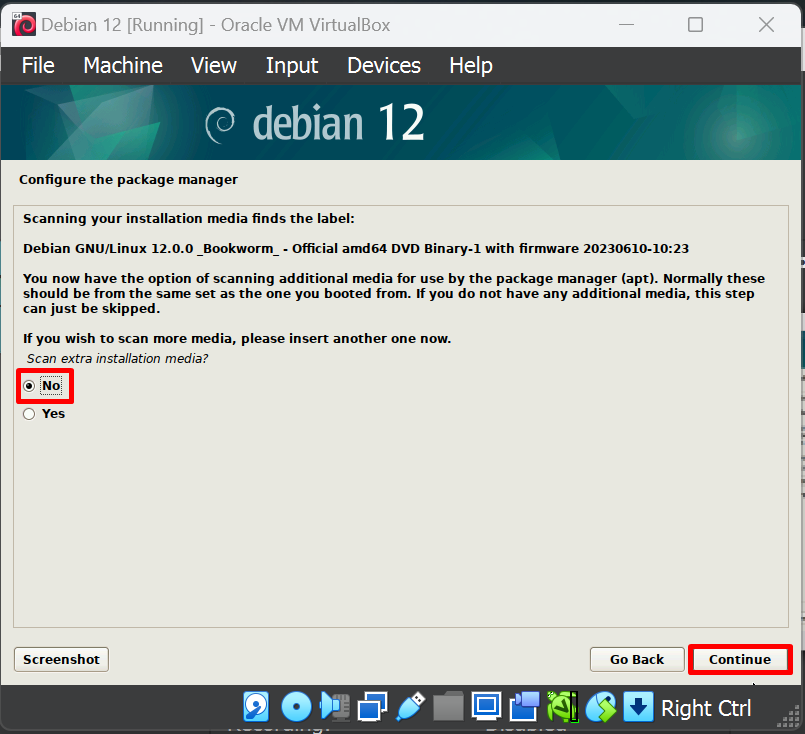


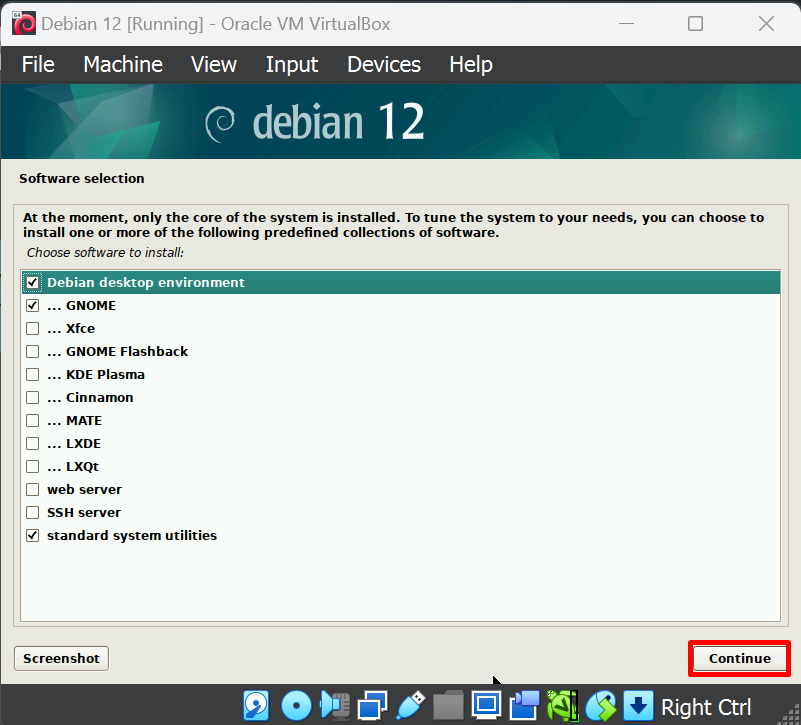
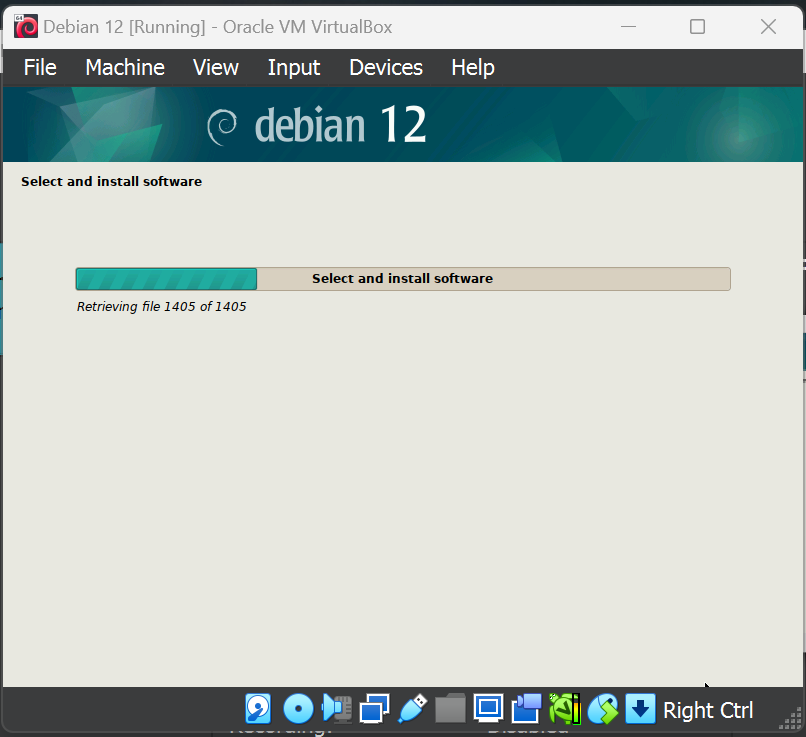



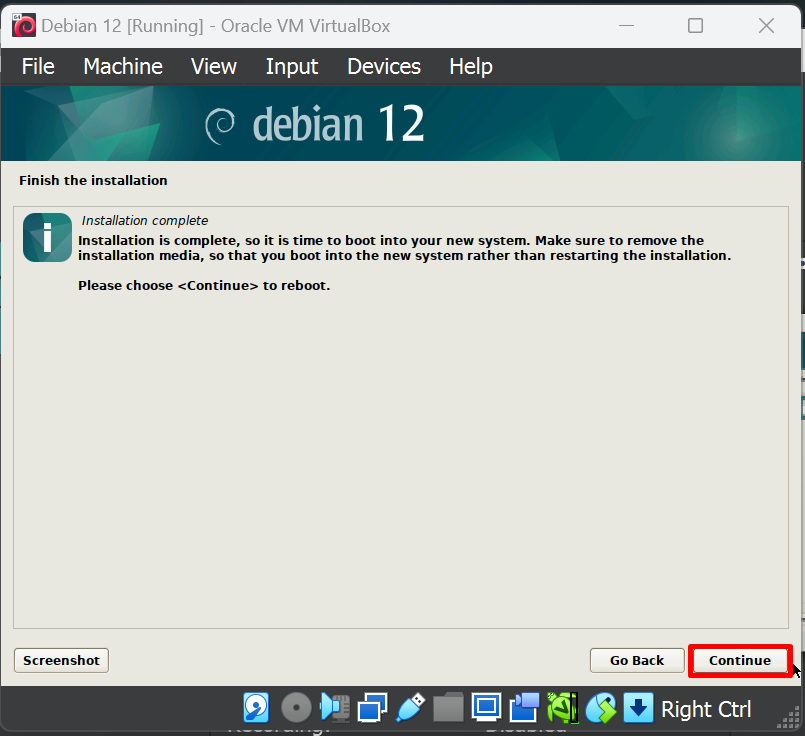
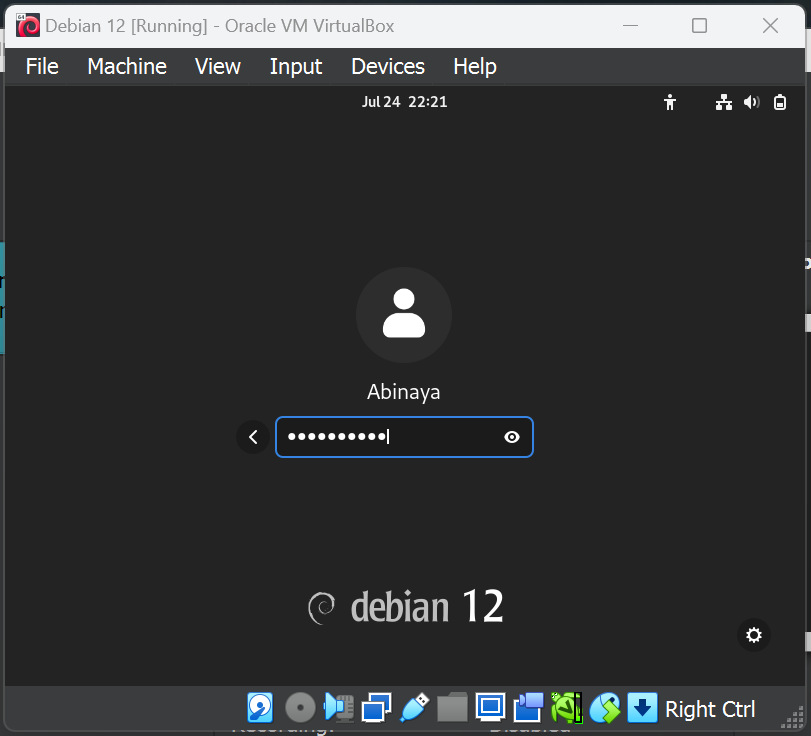
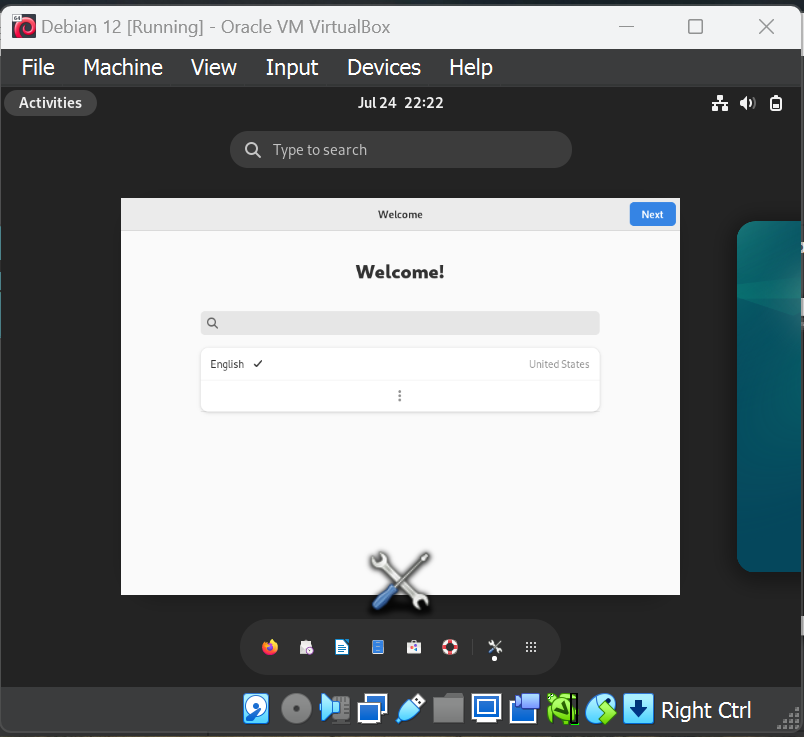


Comments
Post a Comment