Instalasi dan Remote pada Debian 12 Server
- Get link
- X
- Other Apps
Remote server Debian adalah server yang menjalankan sistem operasi Debian, yang dapat diakses dan dikelola dari jarak jauh melalui jaringan. Debian adalah distribusi Linux yang populer dan dikenal karena stabilitas serta keamanannya. Dengan mengakses server Debian secara remote, pengguna dapat menjalankan perintah, mengelola file, dan mengkonfigurasi sistem tanpa harus berada di lokasi fisik server.
Akses remote biasanya dilakukan menggunakan protokol seperti SSH (Secure Shell), yang memungkinkan komunikasi yang aman antara klien (komputer pengguna) dan server. Hal ini sangat berguna untuk administrasi server, pengembangan web, hosting aplikasi, dan banyak keperluan lainnya Server Debian dapat digunakan untuk berbagai macam aplikasi seperti hosting situs web, basis data, layanan email, dan lainnya, yang semuanya dapat dikonfigurasi dan dioperasikan dari jarak jauh.
Tujuan:
Mengetahui bagaimana cara untuk menginstal dan remote debian 12 server.
Persiapan:
1. PC/Laptop
2. Aplikasi VirtualBox
3. Aplikasi PuTTY
4. File ISO Debian 12
Langkah-langkah Instalasi Debian 12 Sebagai Server:
- Buka aplikasi VirtualBox dan klik New untuk membuat mesin virtual baru.
- Berikan nama pada mesin virtual, ganti tipe file menjadi Linux dan versi debian (64-bit). jika sudah klik Next.
- Lalu sesuaikan RAM dan jumlah CPU yang sesuai dengan kebutuhan. Kemudian klik Next.
- Pada bagian ini diminta untuk menentukan ukuran virtual hard disk yang ingin digunakan, disini saya menggunakan jumlah penyimpanan sebesar 75,00 GB. Jika sudah klik Next.
- Di bagian ini jika semua langkah sudah selesai. klik Finish.
- Jika muncul tampilan seperti ini, pilih Install untuk memulai proses instalasi Debian 12 berbasis text (LI).
- Pilih bahasa yang akan digunakan saat proses instalasi. Lalu klik Enter.
- Di bagian ini diminta untuk atur lokasi, disini saya pilih other untuk memilih Indonesia. Kemudian Klik Enter.
- Karena saya memilih Indonesia, saya pilih Asia. Jiika sudah klik Enter.
- Karena saya memilih negara Indonesia, maka pilih Indonesia. Jika sudah klik Enter.
- Karena Indonesia tidak ada pada opsi ini, klik Enter.
- Pilih tata letak keyboard yang ingin digunakan, kemudian klik Enter.
- pada bagian ini, tunggu proses hingga selesai.
- Pada bagian ini Pilih No karena mengkonfigurasi network secara manual.
- Pilih Configure network manually, untuk mengkonfigurasi network secara manual.
- Selanjutnya lihat IP Address dan IP Gateway yang terdapat di PC. Masukan IP Address yang satu network dengan interface pada Laptop/PC. (Ubah pada oktat terakhir). Jika sudah klik Continue.
- Masukan netmask 255.255.255.0 (/24). Jika sudah lanjut klik continue.
- Pada bagian ini ditanyakan IP Gateway yang ingin digunakan. Jika sudah klik continue.
- Masukan Name server addresses yang ingin digunakan. Lalu klik continue.
- Di bagian ini, masukan Hostname untuk system. Jika sudah klik continue.
- Di bagian ini, bisa di kosongkan atau di isi. Kemudian klik Continue.
- Pada bagian ini, diminta untuk membuat password. Lalu klik Continue.
- Di sini, masukan password kembali yang tadi sudah di buat. Jika sudah Continue.
- Di bagian ini, diminta untuk membuat Full name. Lalu klik Continue.
- Pada bagian ini juga akan ditanyakan nama username untuk akun non-administratif. Berikan nama yang ingin di gunakan. Jika sudah klik Continue.
- Di bagian ini, berikan password yang tadi sudah di buat. Jika sudah Continue.
- Masukan password kembali. Kemudian klik Continue.
- Di bagian ini, diminta gunakan Zona Waktu yang sesuai dengan lokasi masing-masing. Disini karena lokasi saya Indonesia bagian Jawa Barat, Maka saya akan memilih Western (Sumatra, Jakarta, Java, West and Central Kalimantan). Jika sudah klik Enter.
- Di sini, Untuk membuat partisi secara manual pilih opsi Manual lalu klik Enter.
- Pilih opsi OSC13 (0,0,0) (sda) - 80.5 GB ATA VBOX HARDDISK. Klik Enter pada keyboard.
- Pilih Yes untuk mulai membuat partisi pada hard disk yang sudah dipilih tadi.
- Disini saya ingin membagi partisi dari hardisk saya yang sebesar 75 GB menjadi 4 bagian. Pilih opsi free space untuk membuat partisi baru. Jika sudah klik Enter.
- Pilih Done jika sudah. klik Enter.
- Di sini, saya ingin membuat partisi baru, jadi saya pilh FREE SPACE.
- Pilih opsi Create a new pralation untuk membuat partisi baru.
- Di sini, saya menggunakan 2GB untuk parsiti baru. Lalu klik Continue.
- Pada partisi kedua, pilih opsi Logical.
- Pilih use as untuk mengganti file.
- Di bagian ini pilih swap area pada opsi Use as. Jika sudah klik Enter.
- Jika sudah, pilih Done
- Di sini saya akan membuat partisi ke4
- Pilih opsi create a new partition untuk membuat partisi baru.
- Gunakan seluruh penyimpanan yang tersisa untuk partisi terakhir.
- Pilih bagian Mount point untuk menggantinya. Jika sudah klik Enter.
- Pilih Enter manually.
- Jika sudah pilih pada opsi Done.
- Pada bagian ini akan diminta konfirmasi, Pilih opsi Yes untuk menerapkan perubahan pada Disk.
- Tunggu hingga proses selesai.
- Pada bagian ini, Pilih No untuk melewati pemindaian media.
- Setelah itu akan ditanyakan apakah ingin melanjutkan tanpa menggunakan network mirror, pilih No lalu tekan enter, untuk melanjutkan instalasi tanpa network mirror.
- Pada bagian survey paket pilih opsi No lalu tekan Enter.
- Di sini Pilih standard system utilities. Lalu pilih Continue.
- Pada bagian ini, pilih Yes untuk menginstal Grub boot loader di hard drive utama.
- Pilih drive yang ingin diguanakn untuk menginstall GRUB boot loader. lalu tekan Enter.
- Instalasi sudah berhasil dilakukan. Klik enter pada Continue untuk melakukan reboot.
- Pada tampilan ini, saya mencoba untuk masuk ke root dengan cara login menggunakan username dan masukan password. Kemudian masukan perintah su, Masukan kembali username dan password.
- Masukan printah df -h, untuk melihat partisi yang tadi sudah di buat, partisi yang diubah pada bagian Mount point juga akan terlihat.
- Untuk membuat server dapat terhubung dengan internet, maka lakukan konfigurasi network menjadi Bridged Adapter.
- Beri nama dan pilih direktori untuk menyimpannya. Pada bagian MAC Address policy gunakan Generate New MAC Address for all network adapters. Setelah itu klik Next.
- Pilih Full clone. Jika sudah klik Finish.
- Pilih Network dan ganti menjadi Host-only Adapter.
- Sebelum Start akan di minta mengganti file dvd. jika sudah klik Mount and Retry Boot.
- Jalankan file ISO Debian 12 pada virtual machine dengan cara klik Device lalu Optical Drives dan pilih file ISO Debian 12.
- Karena CDROM yang digunakan saat ini tidak mempunyai repository, maka disini kita perlu menambahkan repository menggunakan repository resmi dari Debian12. Cara nya jalankan perintah
nano /etc/apt/sources.listuntuk membuka file source.
- Tambahkan tanda # tujuannya agar line pertama tersebut tidak terbaca oleh system, lalu klik CTRL + X untuk menyimpan resouce.list
Berikut repository resmi yang digunakan untuk file sources.list:
deb http://deb.debian.org/debian bookworm main non-free-firmware deb-src http://deb.debian.org/debian bookworm main non-free-firmware deb http://deb.debian.org/debian-security/ bookworm-security main non-free-firmware deb-src http://deb.debian.org/debian-security/ bookworm-security main non-free-firmware deb http://deb.debian.org/debian bookworm-updates main non-free-firmware deb-src http://deb.debian.org/debian bookworm-updates main non-free-firmware
- Pada bagian ini, masukan nama file yang ingin disimpan. Kemudian klik Enter.
- Langkah selanjutnya kita perlu menginstall paket. Sebelum itu ketik printah apt update agar mendapat seluruh paket, Kemudian install paket SSH agar server bisa di remote melalui ssh dengan memasukan perintah apt install openssh-server, Selanjutnya ketik y.
- Lakukan remote menggunakan aplikasi Putty dengan cara memasukkan IP Address server lalu klik Open.
- Bila muncul notifikasi seperti ini. Klik Accept.
- Jika tampilan sudah seperti di gambar maka bisa di simpulkan bahwa remote terhadap server lain sudah berhasil di lakukan.
- Pada bagian ini, untuk melakukan remote ke server lain, kita perlu satu jaringan dengan server yang ingin di remote.
- Sekarang lakukan remote dengan menggunakan aplikasi TeamViewer. Buka aplikasi TeamViewer kemudian masukan code yang tertera pada TeamViewer yang ingin di remote. Setelah itu klik Connect.
- Get link
- X
- Other Apps






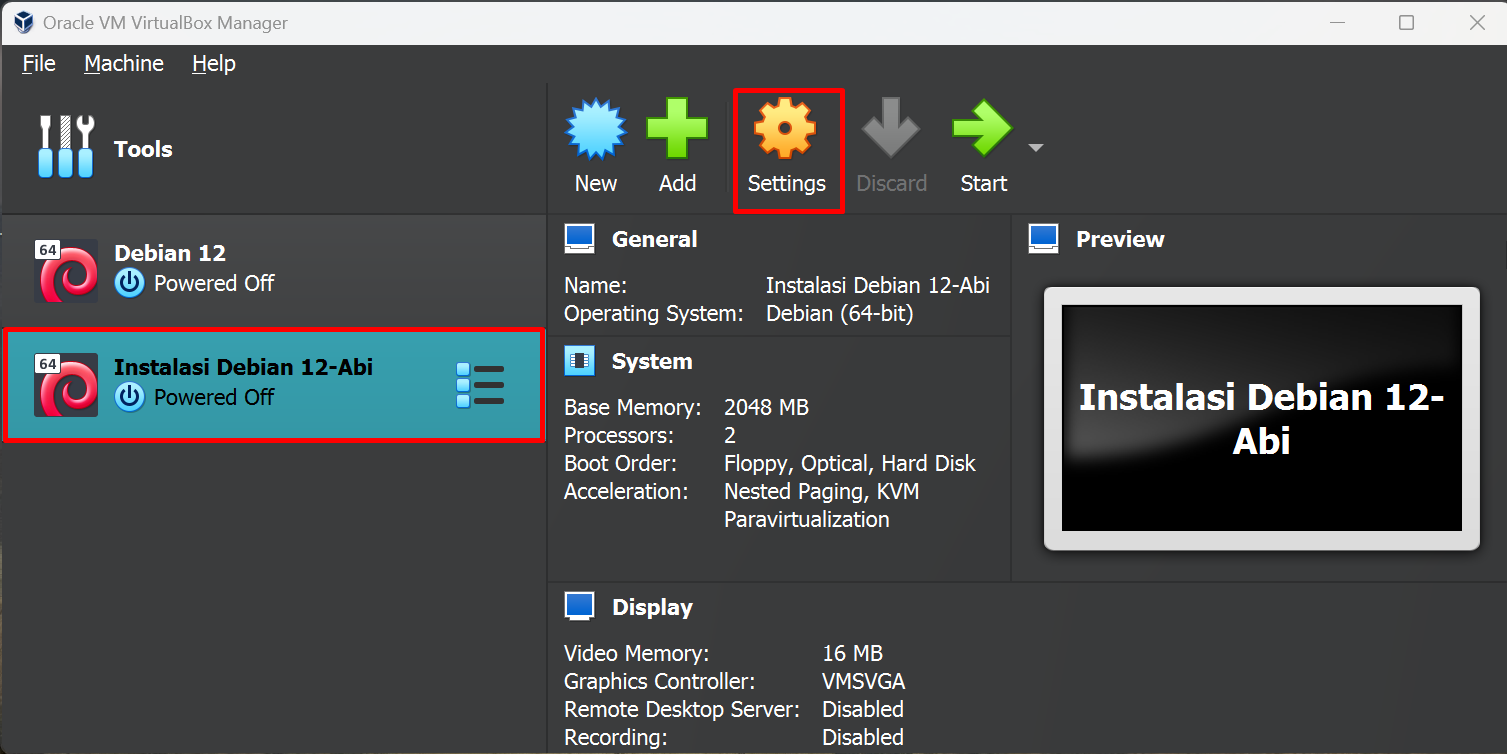

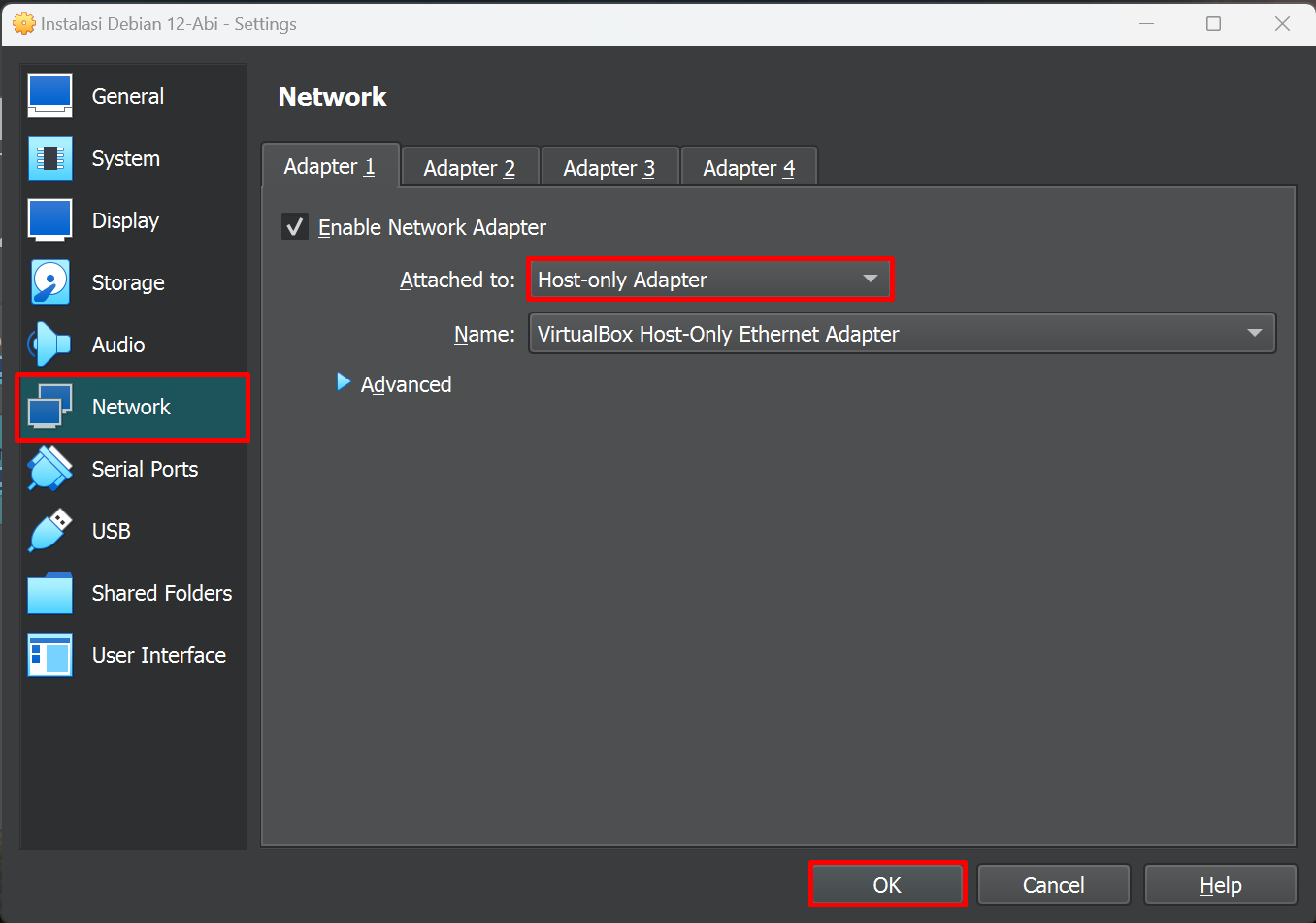

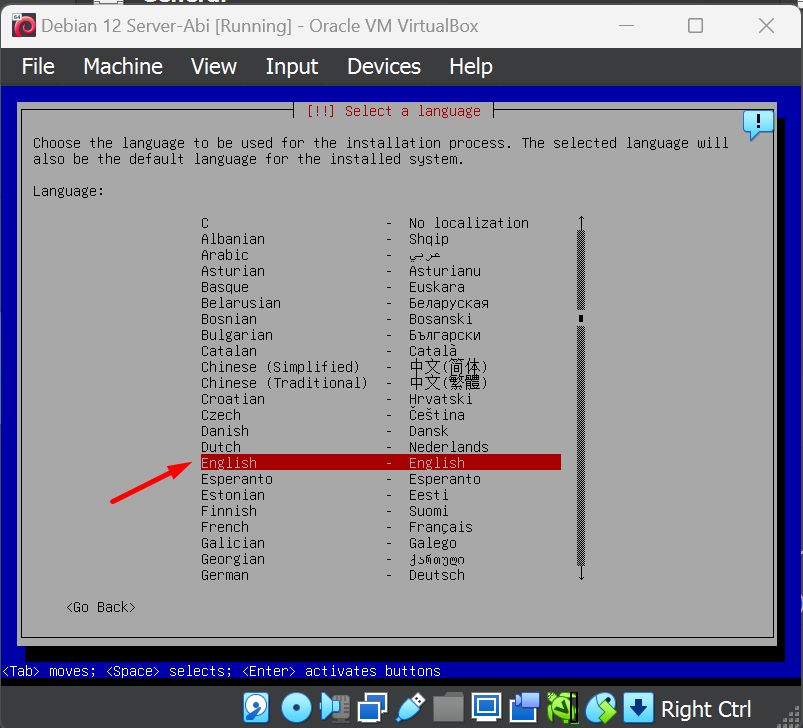
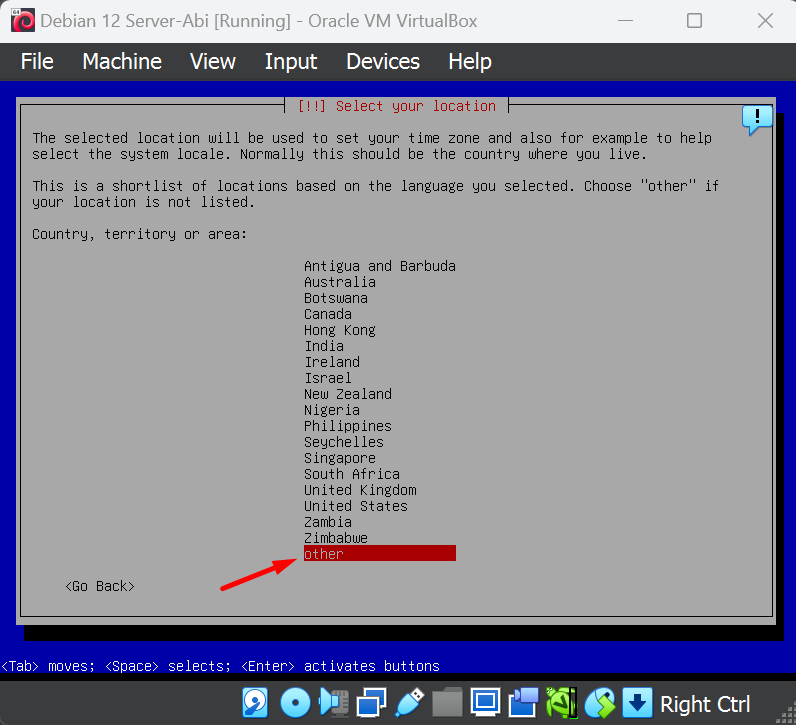




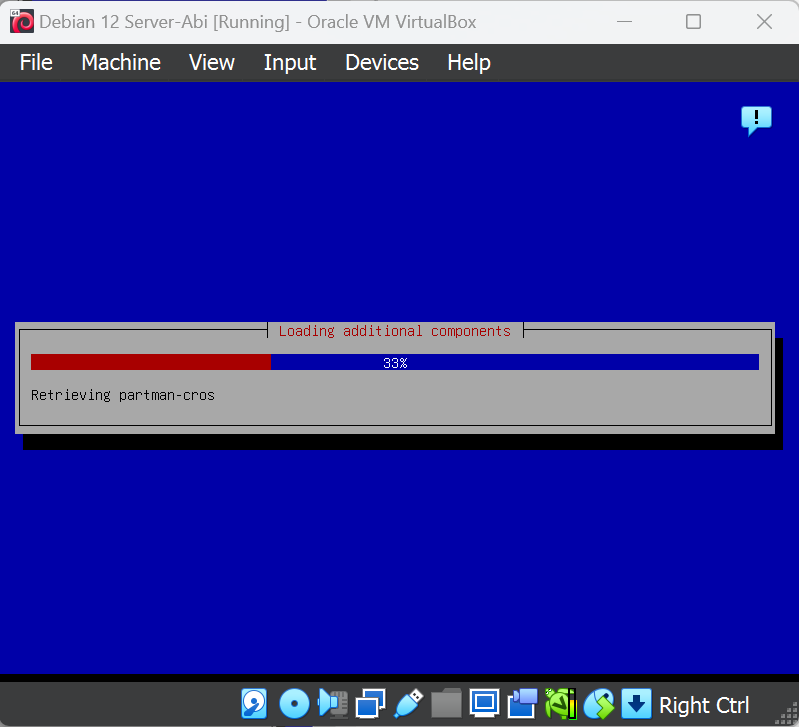


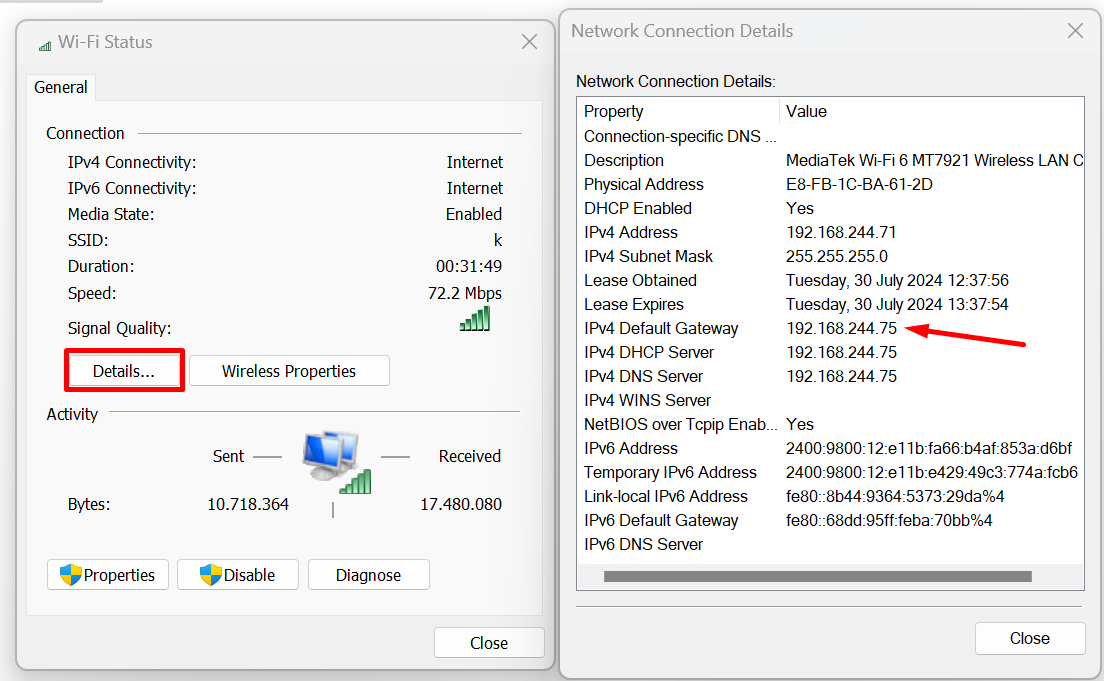



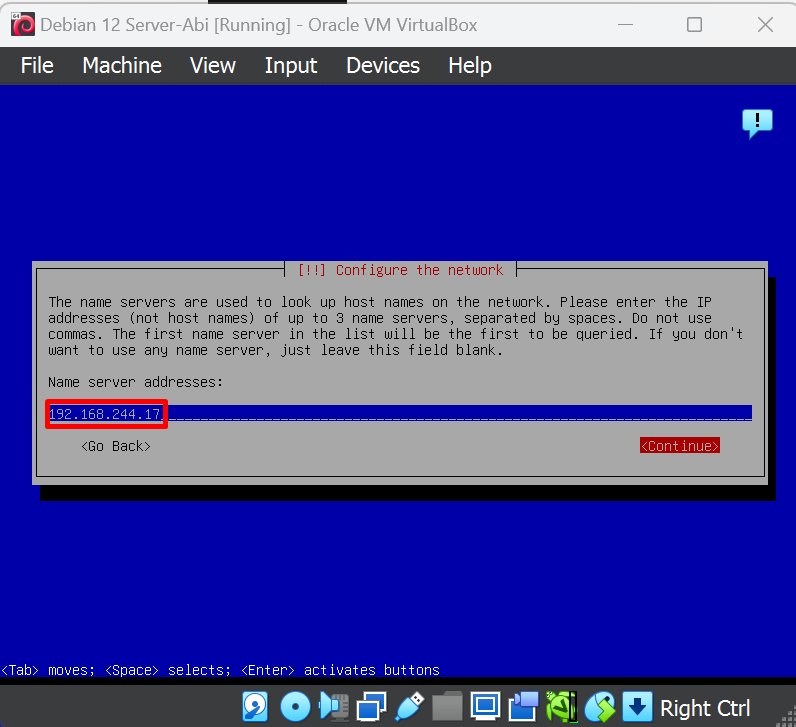
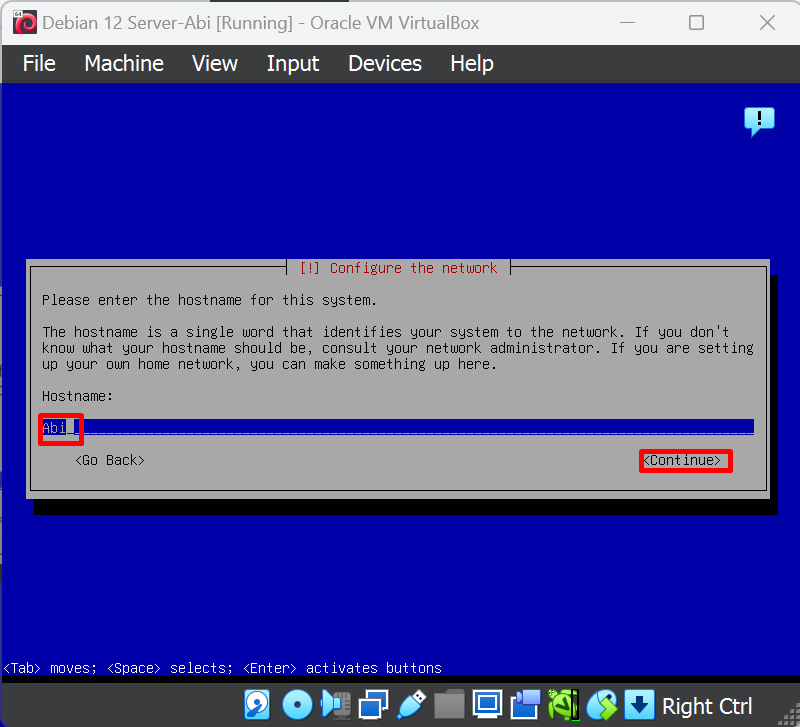

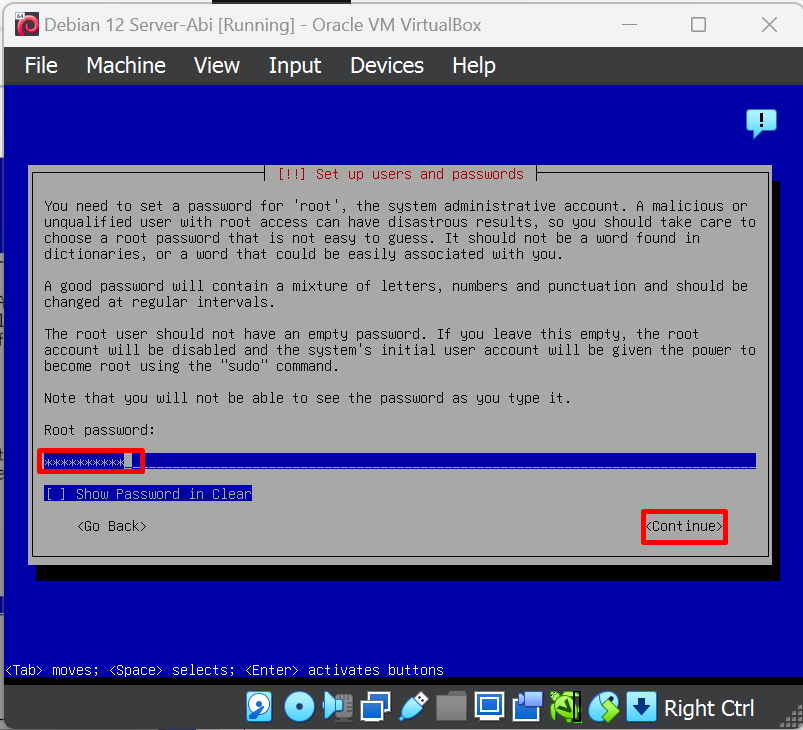




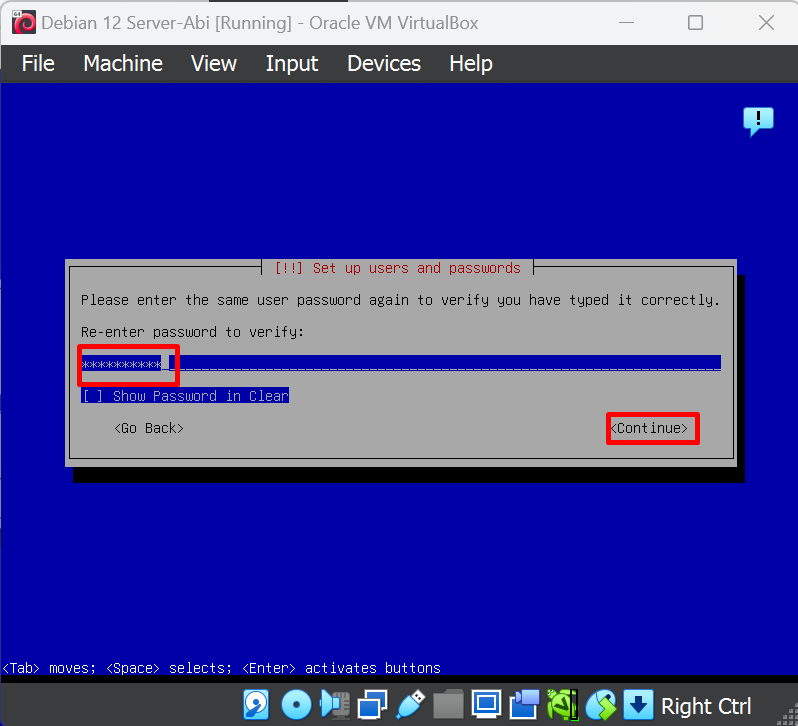

















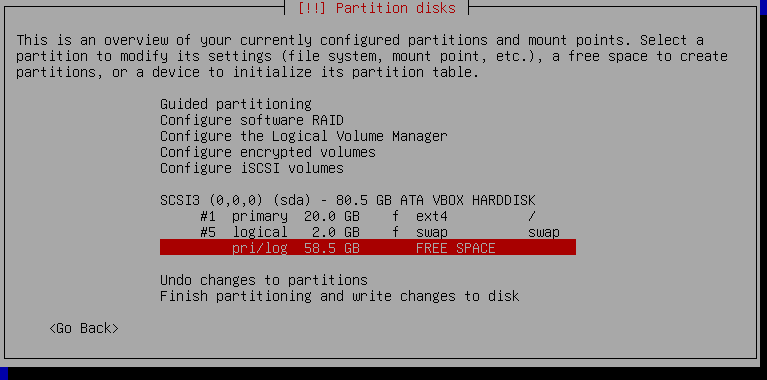






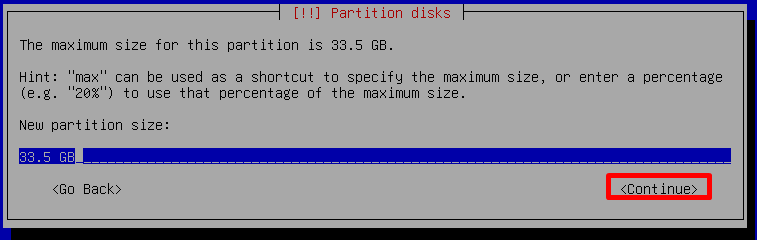














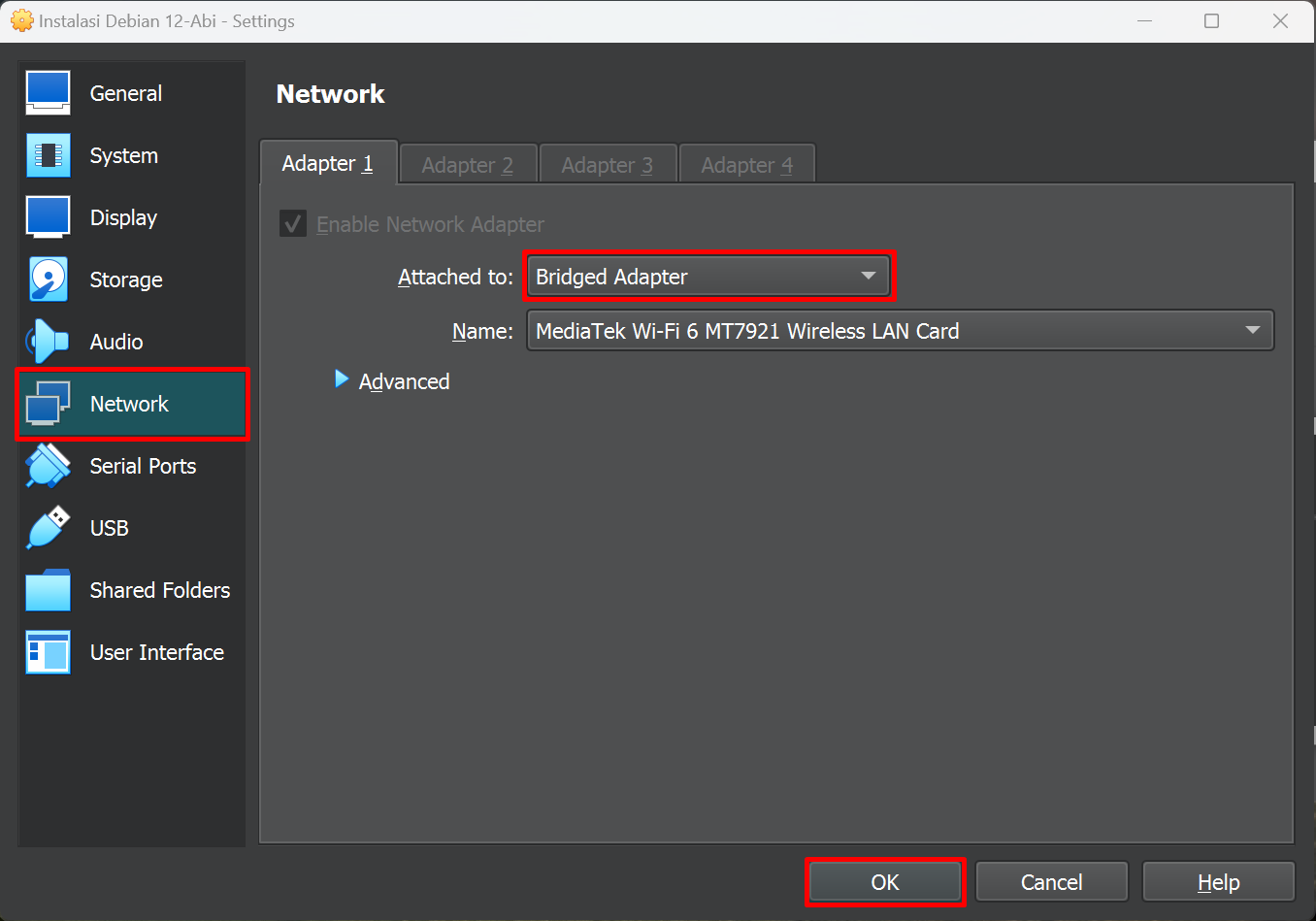




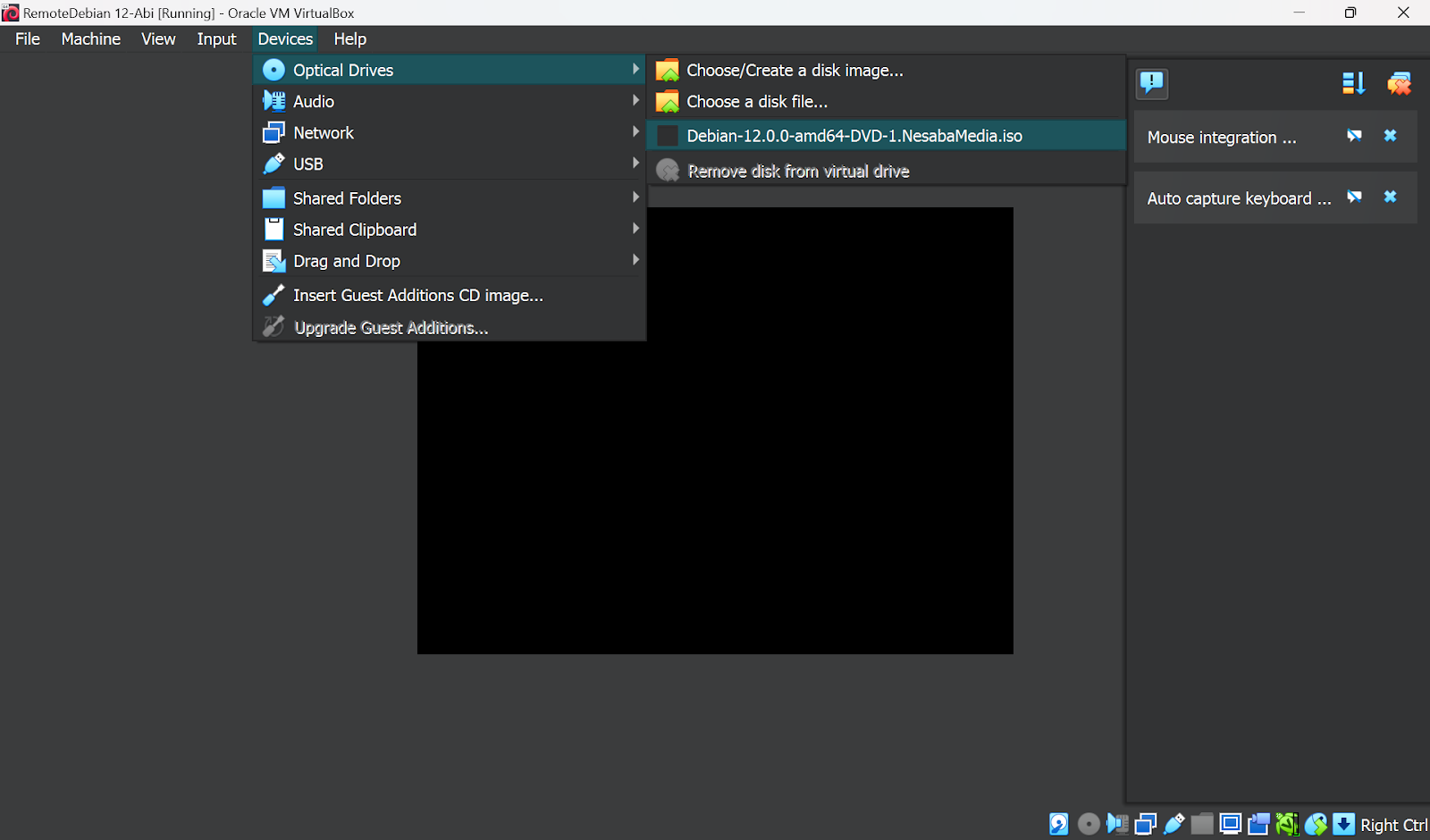

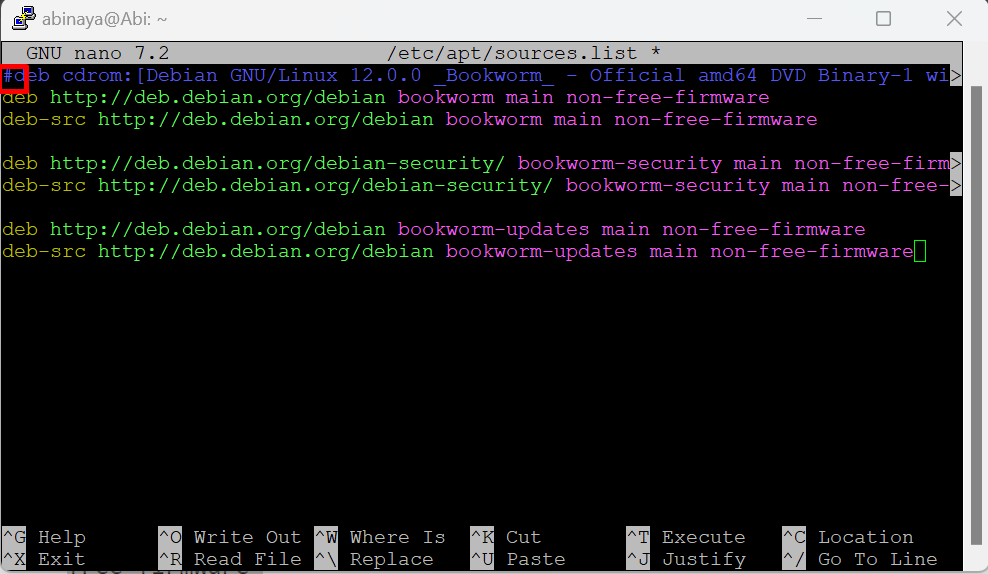
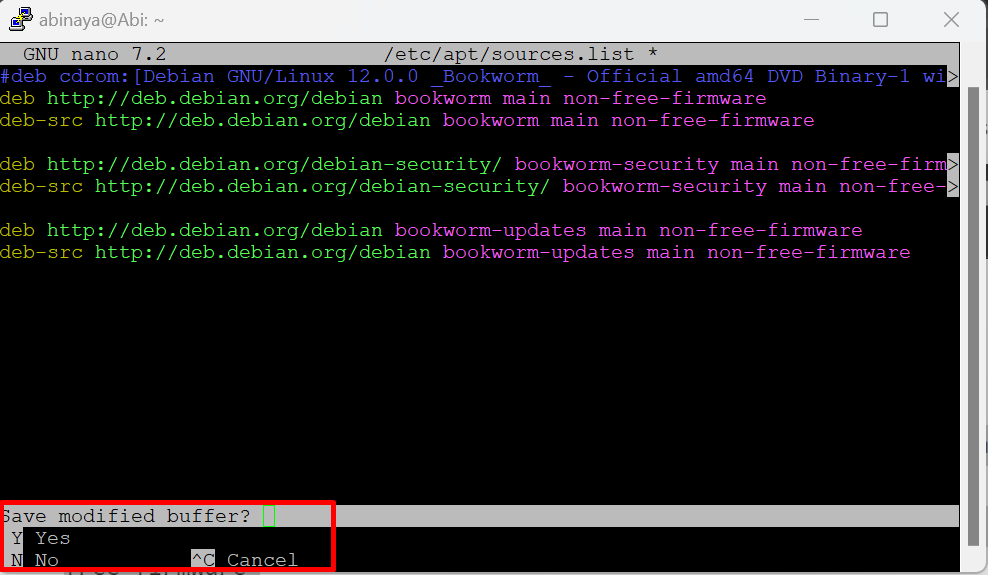




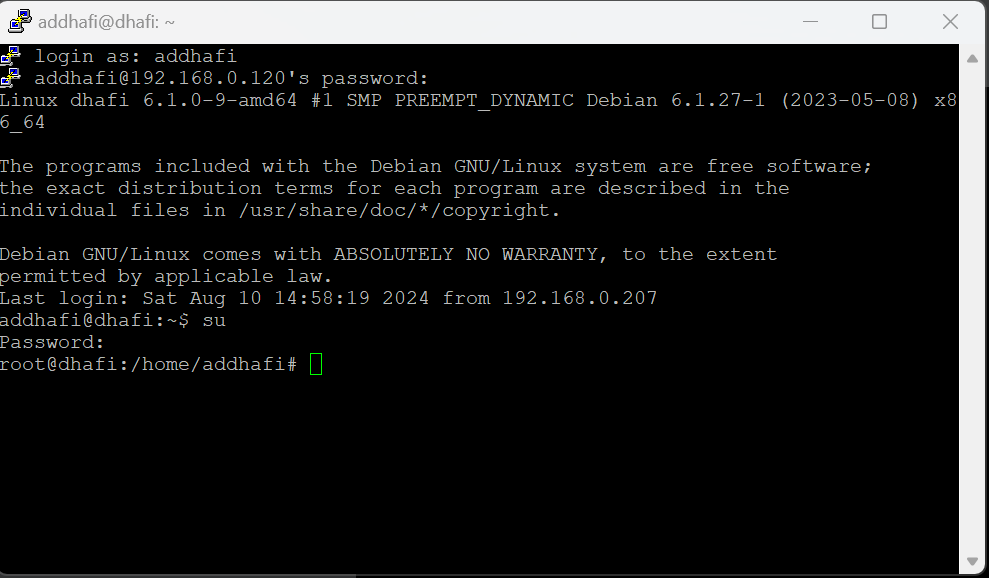
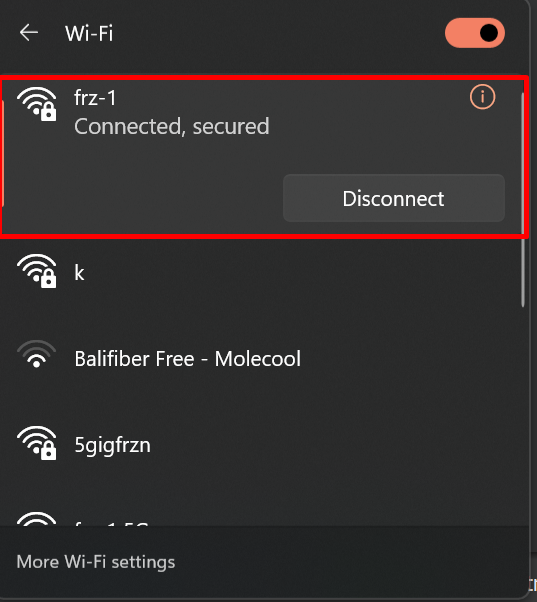
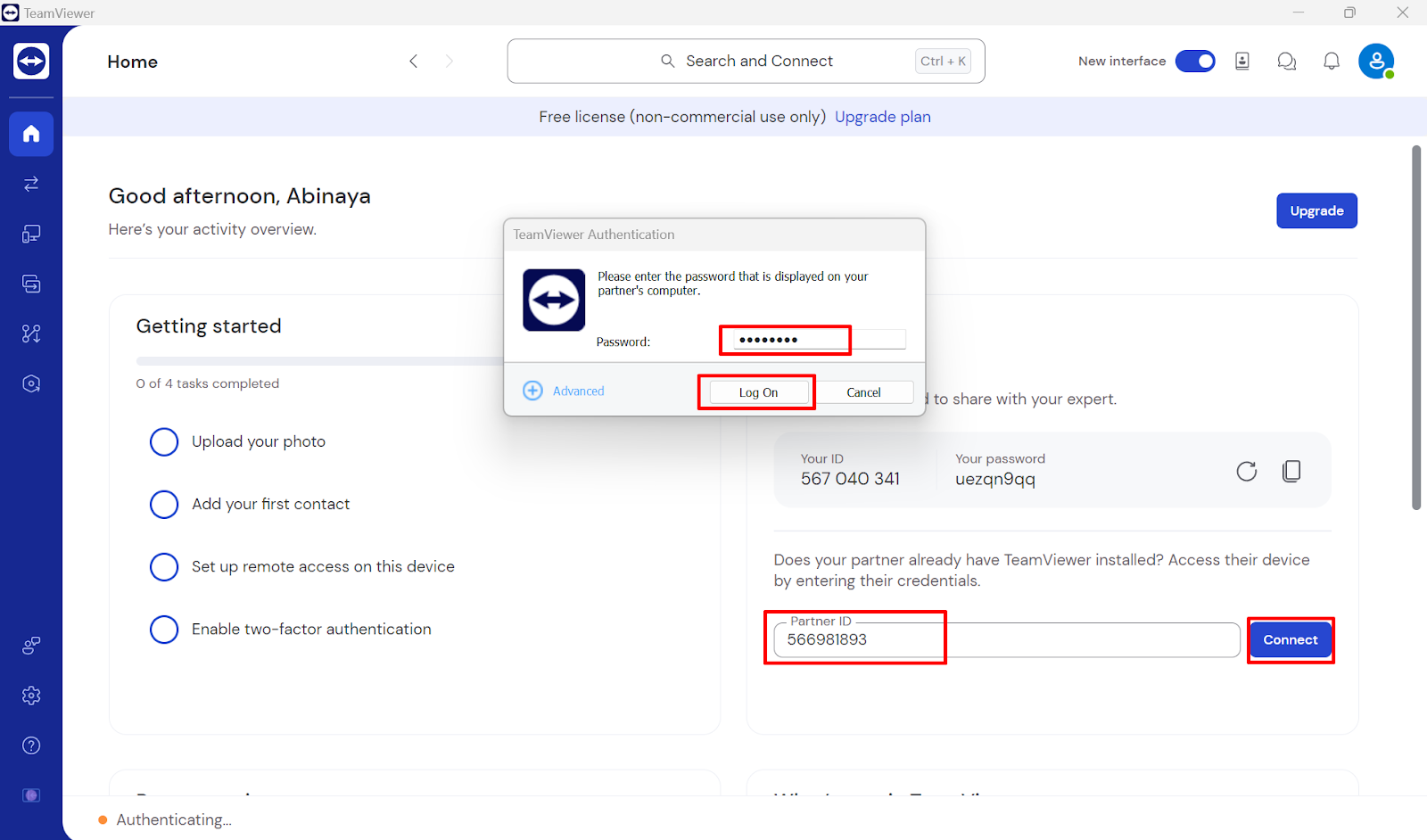



Comments
Post a Comment